Apple OS X Server 10.7 (Lion) und 10.8 (Mountain Lion) - CSR erstellen
Diese Anweisungen gelten für Mac OS X Server 10.7 (Lion) und 10.8 (Mountain Lion).
Ein CSR (Certificate Signing Request) ist für die Beantragung eines SSL-Zertifikats erforderlich. Das CSR (und der privater Schlüssel) kann auf Ihrem Webserver generiert werden. Um ein Wildcard-Zertifikat anzufordern, füllen Sie ein * (Sternchen) für die Subdomain, z. b. * sslcertificaten.nl (anstelle von www.sslcertificates.nl) aus.
Erstelle ein selbst signiertes Zertifikat mit Server App
- Öffne die Server App und wähle den Server aus, auf dem Du das Zertifikat installieren möchtest. Dies könnte der Computer sein, an dem Du gerade arbeitest, oder einen anderen Computer (verbunden mit einem Hostnamen oder einer IP-Adresse). Mit Administratorrechten anmelden, um alle Administratoroptionen auf dem Server angezeigt zu bekommen.
- Wähle den Computernamen im Abschnitt Hardware aus, und klicke dann auf Settings. Klicke dann auf Edit... SSL Certificate.
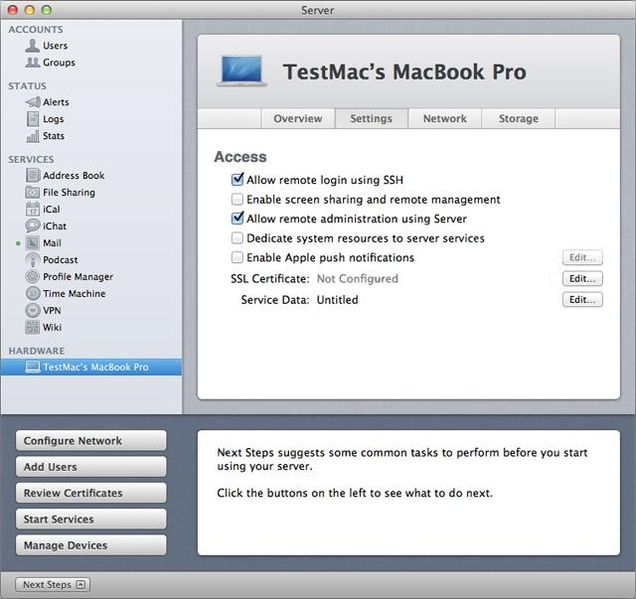
- Klicke auf das Zahnradsymbol und wähle im Dropdown-Menü die Option Manage Certificates.
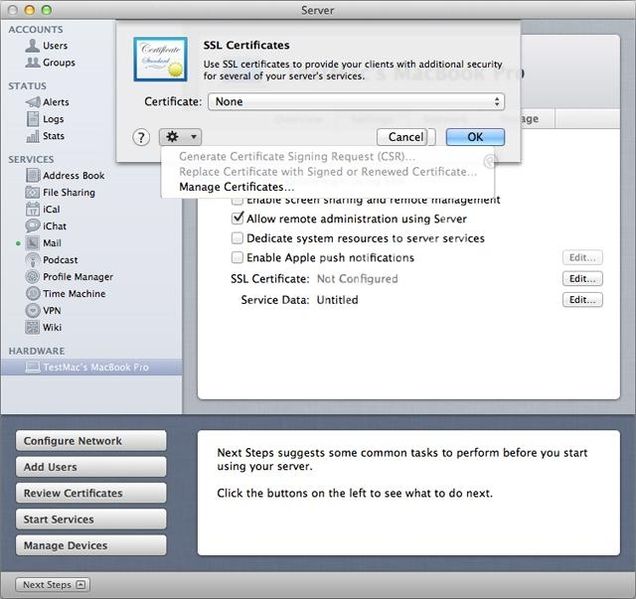
- Wähle das selbstsignierte Zertifikat aus, das von IntermediateCA_YOUR-COMPUTER ausgestellt wird, klicke auf das Zahnradsymbol, und wähle Generate Certificate Signing Request.
Hinweis:Wenn das Zertifikat keinen von einem Registrar registrierten Domainnamen anzeigt, überspringe bitte diese Anleitung und starten mit Erstelle eine Zertifikat-Identität und CSR um eine CSR für einen externen Domainnamen zu generieren, der sich von dem Computerhostnamen unterscheidet. - Markiere den gesamten Text der CSR und kopieren ihn in die Zwischenablage (klicke auf den Textteil und wähle Option + a, um den gesamten Text auszuwählen, gefolgt von Option + c, um ihn zu kopieren) oder klicke auf Save, um die Datei zu speichern. Die CSR wird nun generiert:
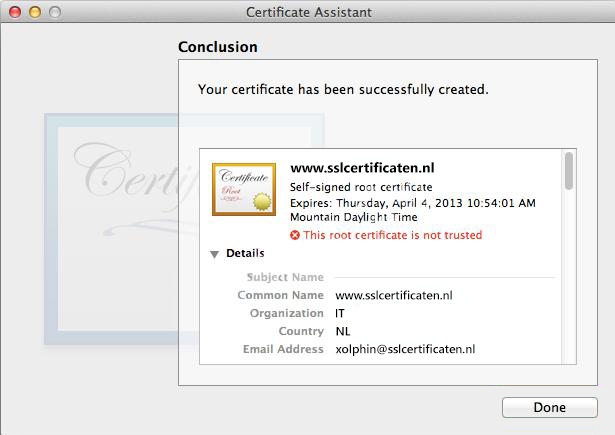
Erstelle eine Zertifikat-Identität und CSR:
- Öffne die Server App..
- Wähle deinen Server im Abschnitt Hardware aus. Klicke auf Settings neben SSL-Zertifikat und klicke dann auf Edit.
- Klicke auf das Zahnrad und wählen im Dropdown-Menü die Option Manage Certificates.
- Klicke auf die Option Edit... neben der SSL-Zertifikatzeile.
- Klicke auf das Dropdown-Menü '+' und wähle Create a Certificate Identity.
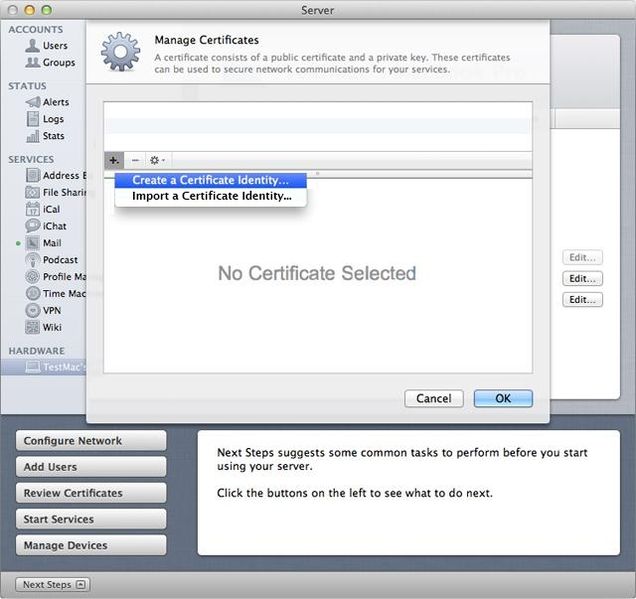
- Der Zertifikatsassistent wird nun geöffnet. Bitte gebe im Fenster Create Your Certificate folgende Informationen ein:
- Name: 'server.example.com' (der Domainname den Du verwenden möchtest)
- Identity Type: Self-Signed Root Certificate.
- Type: SSL Server.
- Bitte die Option: Let me override defaults anklicken.
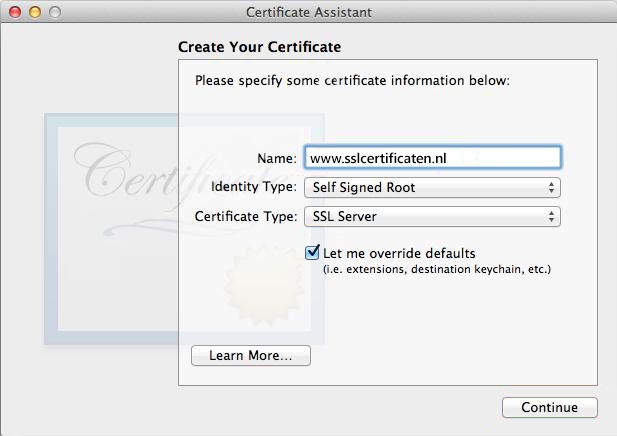
- Du siehst nun eine Warnung, dass das selbst signierte Zertifikat nicht automatisch vertraut wird. Klicke Continue.
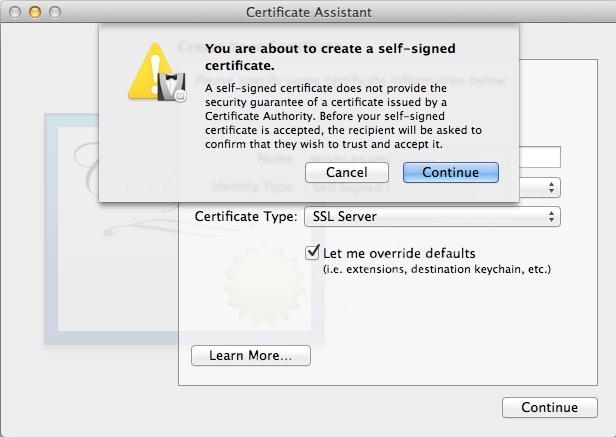
- Zertifikatinformationen: Verwende die Standardeinstellungen und klicke auf Continue.
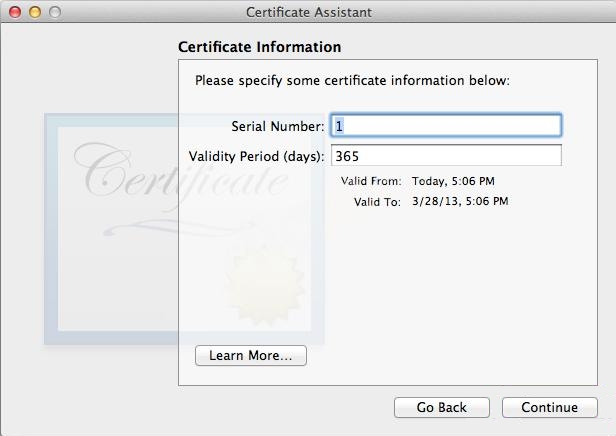
- Bitte gebe deine E-Mail-Adresse und andere für das Zertifikat benötigte Firmen- oder persönliche Daten ein (siehe auch die Übersicht der CSR-Felder):
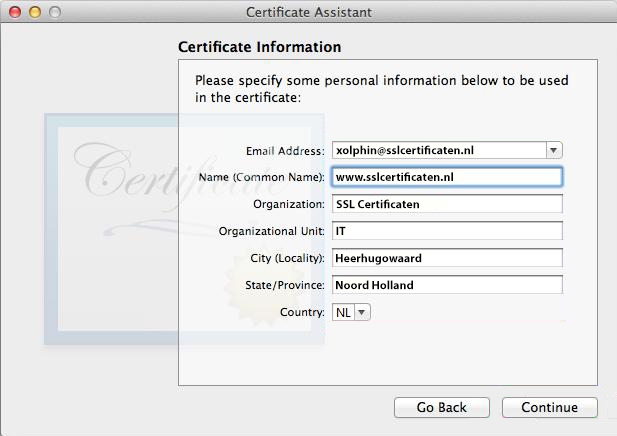
- Bitte wähle die Schlüsselgröße: 2048 Bits und RSA als Algorithmus. Klicke auf Continue.
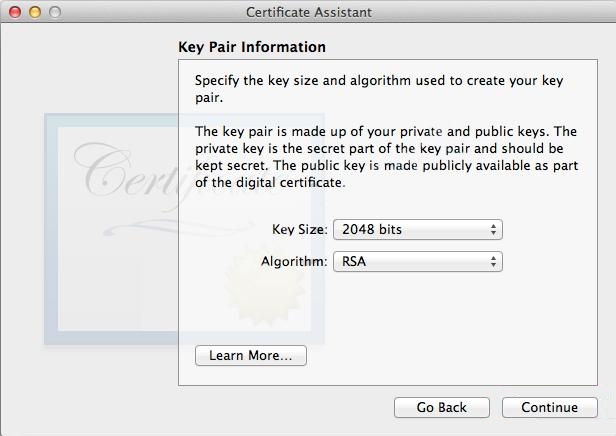
- Key Usage Extension: Verwende die Standardeinstellungen und klicken auf Continue.
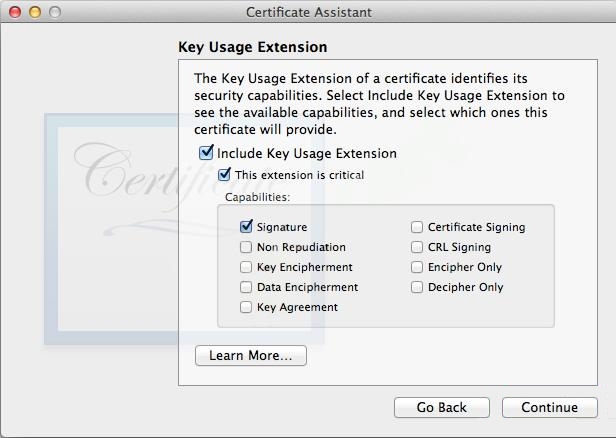
- Extended Key Usage Extension: Verwende die Standardeinstellungen und klicke auf Continue.
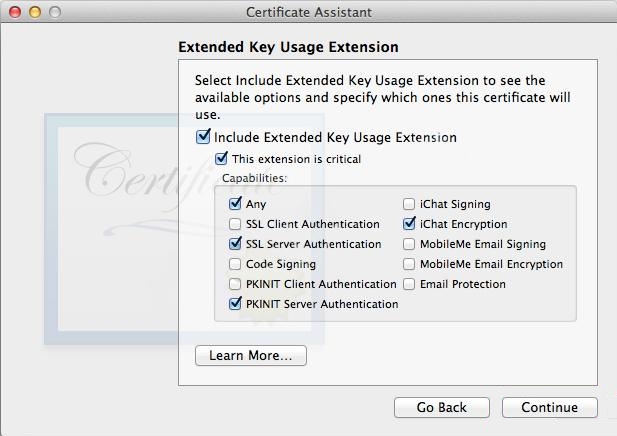
- Basic Constraints Extension: Verwenden die Standardeinstellungen und klicke auf Continue.
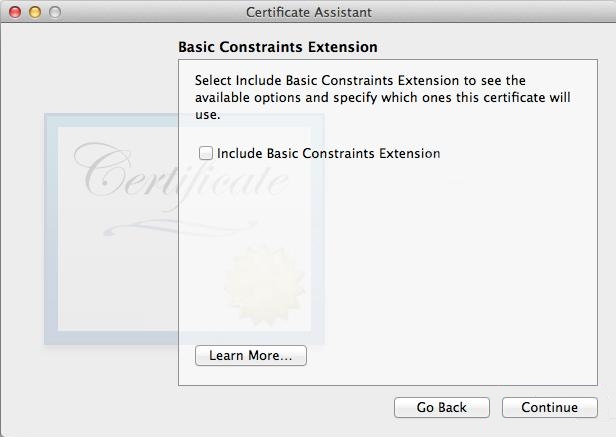
- Subject Alternate Name Extension: Wähle die Option Include Subject Alternate Name Extension, falls du ein SAN-Zertifikat beantragen willst. Wenn dies nicht der Fall ist, wähle Continue:
- dnsName: Gebe alle zusätzlichen Namen ein, die geschützt werden müssen, z. B. Subdomains oder andere Websites (zB mail.domain.com, www.domain.com) und klicke auf Continue.
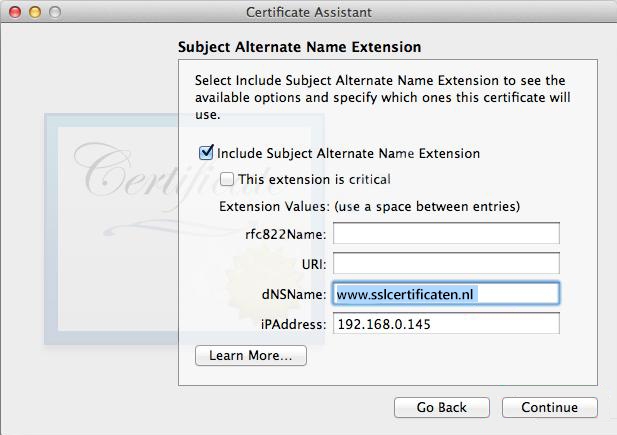
- Es wird nun ein Fenster mit der Meldung angezeigt:Your Certificate has been successfully created und eine Warnung, dass das Stammzertifikat nicht vertraut ist. Klicke auf Done.
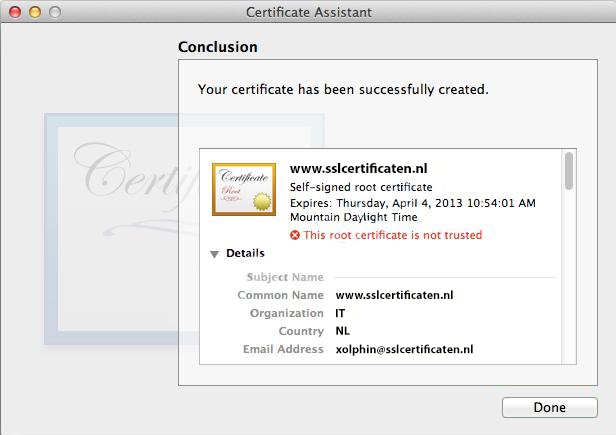
- Ein Fenster wird nun erscheinen, dass der Server den Schlüssel www.yourdomain.com aus Ihrem Schlüsselbund exportieren möchte. Klicke auf Allow.
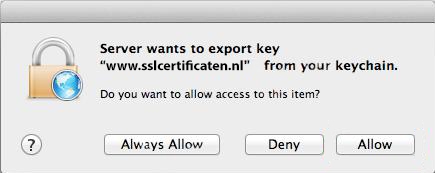
- Klicke auf das Zahnradsymbol und wähle im Dropdown-Menü die Option Create Certificate Signing Request... aus. Es wird dann der verschlüsselten CSR-Code angezeigt. Dieser Code kann entweder kopiert oder als Datei gespeichert werden.
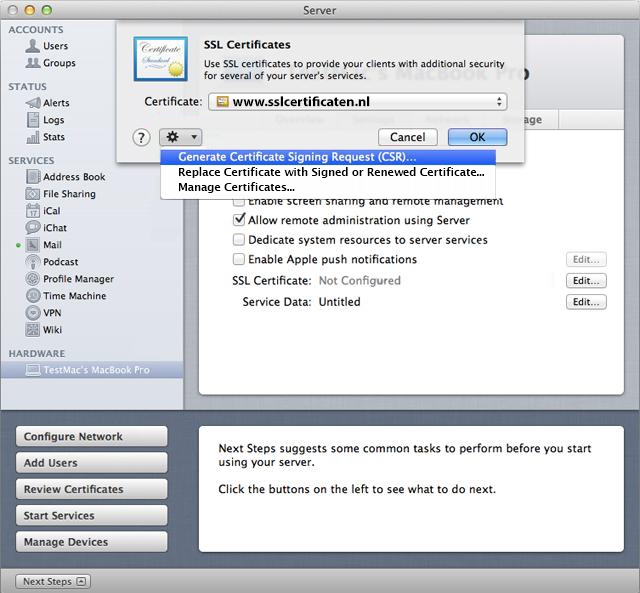
Um ein Zertifikat zu bestellen, kopieren Sie den gesamten Inhalt des erzeugten CSR, einschließlich der ersten und letzten Zeile und aller Bindestriche.
Brauchen Sie Hilfe?
![]() Rufen Sie uns an
+31 88 775 775 0
Rufen Sie uns an
+31 88 775 775 0
SSLCheck
SSLCheck überprüft, ob Ihr Zertifikat ordnungsgemäß auf Ihrem Server installiert ist und ob es potenzielle Probleme gibt.

